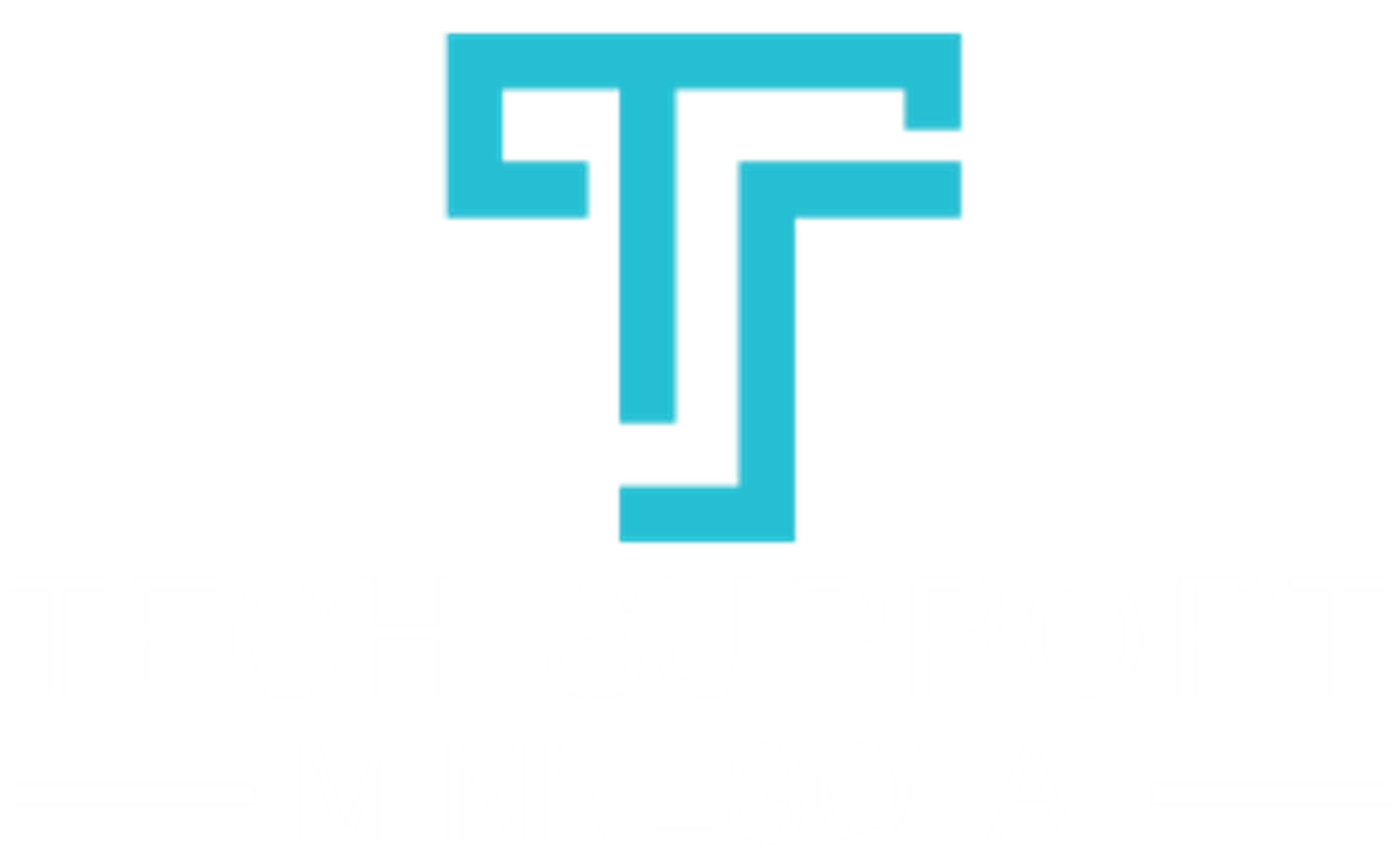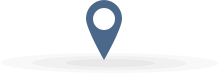
Our Happy Clients
Tech Support of Minnesota takes care all my business information technology. I don't have to worry about my computers, networks or staff not working. Thanks team for taking care of us.
The latest version of Microsoft Outlook is designed to be a personal information manager, not just email. Learn the shortcut tricks and a user can become a power communicator very quickly.

While many wish there might be another choice, it is unlikely that Microsoft Outlook as a user interface is going to go away anytime soon in the workplace. In this regard, those who see the long perspective focus far more on how to use Microsoft Outlook effectively versus trying to replace it. And that’s where power users are really pushing the boundaries of the tool for maximum performance and the least amount of time communicating.
Here are 12 shortcuts that really stretch Outlook for what it can do for a user:
- Keyboard Shortcuts – Yes, there are menu commands. However, it’s those who know the keyboard shortcuts who really get things done amazingly fast. Shortcuts go direct to the function needed, and it doesn’t take long to get used to them. Beginners often just print out a cheat sheet.
- Quick Steps – In addition to the keyboard shortcuts, Outlook has a number of Quick Steps. Started with the 2010 version, this is the macro version of shortcuts. They are customizable, so you can make personal multi-step tasks that happen with one code versus three or four menus.
- The Clipboard Email Creator – A neat feature, one puts the text in the clipboard and then with Ctrl-V Outlook will automatically convert it into a message, calendar post, or contact entry.
- Email Shortcuts – Outlook comes with a number of built-in sorting features for fast locating of a given email message. Learning them allows a user to control the mass of messages that come in daily.
- Limiting Notices – A default notice in Outlook will notice every new email, but these can be limited to just high priority parties, cutting down time and focusing attention better. It’s a simple rule creation in Outlook.
- Flagging – Ever had an important email that you needed to find later but couldn’t? Red flagging makes it easy to find a pin in a haystack of messages.
- Template Powering – Saved email templates for commonly sent emails cuts down a great deal of time, and it protects messaging when protocols have to be followed.
- Folders – Simple but effecting, active sorting of emails into labeled folders makes them extremely easy to find, segmenting out other emails not needed at the time.
- Quick Message Saving – Many people use cut and paste or printing to an Adobe PDF file to save a message. Instead, one can just drag it to the desktop which changes the email to a .MSG format file, easy to open in Outlook.
- Utilize All the Features – Outlook isn’t just email, it’s also a task-minder, calendar and journal. Don’t ignore them.
- Use Priority Tagging – Outlook has a number of priority fields and color coding for tagging. Using these make it easy to sort and filter items for what’s critical versus fluff.
- Natural Language – The software includes a feature where natural language can be typed in to the date field. For example, type in “Christmas” or “four days from today” and Outlook will recognize it on the calendar and implement the item.