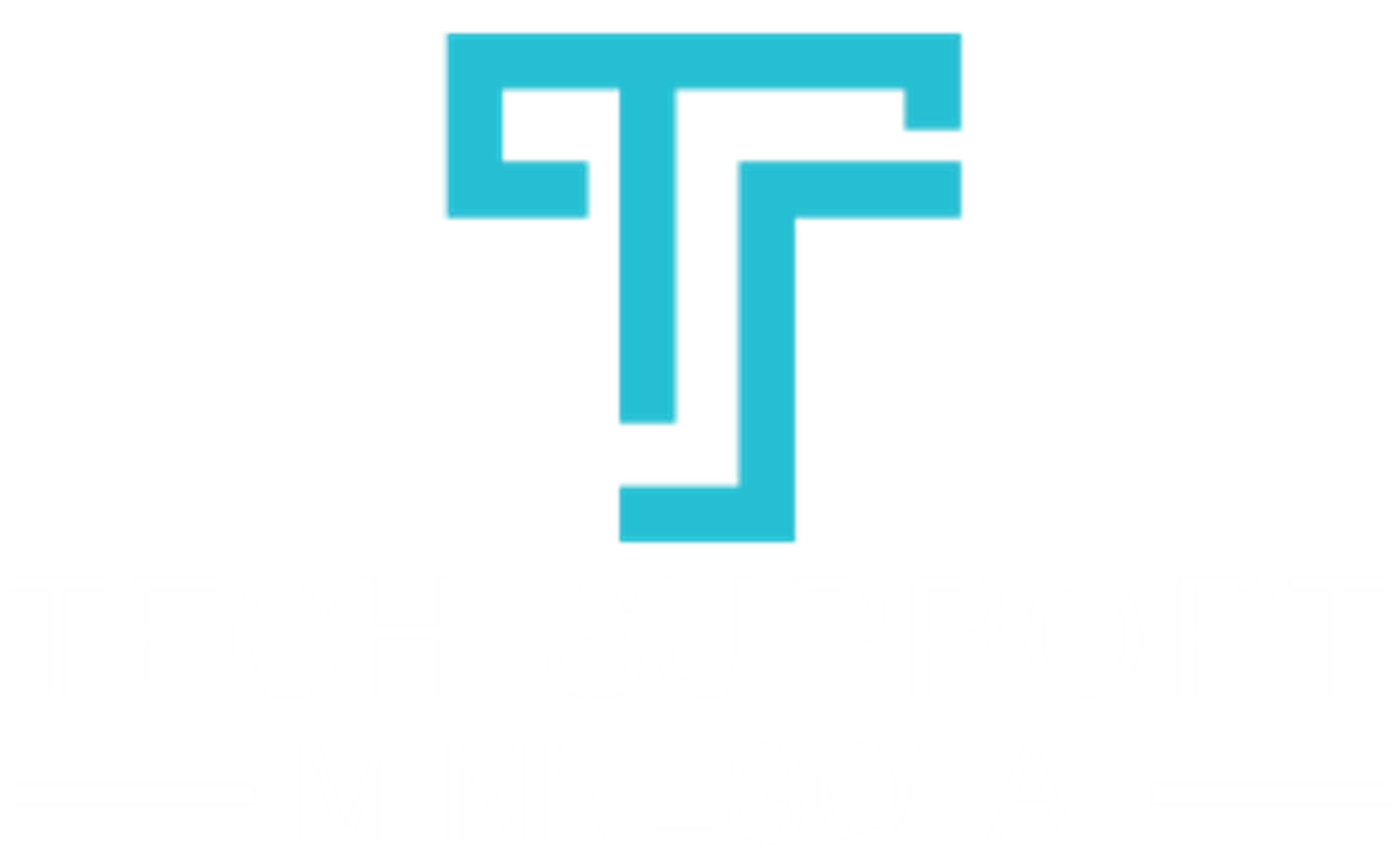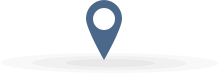
Our Happy Clients
Tech Support of Minnesota takes care all my business information technology. I don't have to worry about my computers, networks or staff not working. Thanks team for taking care of us.
Do Not Disturb on Android can do more than you might expect. Here’s how to enable and customize Do Not Disturb on your Android device.
 Today’s quick tech blog explains how to enable Do Not Disturb on Android devices. We’ll also give a basic explanation of how to customize this feature, making it even more powerful. Note that terminology and locations vary on Android devices. If you don’t see exactly what I describe, look for something similar.
Today’s quick tech blog explains how to enable Do Not Disturb on Android devices. We’ll also give a basic explanation of how to customize this feature, making it even more powerful. Note that terminology and locations vary on Android devices. If you don’t see exactly what I describe, look for something similar.
What Is Do Not Disturb on Android?
Do Not Disturb on Android does what you’d expect based on its name: when enabled in its default mode, it silences all notifications. It’s a good choice while you’re sleeping (or want to be), while you’re presenting at work or displaying content from your device, or while driving.
Default mode has its usefulness, of course, but sometimes it’s a little too…nuclear. You might want to cut down on the notification madness, but you still want to be alerted if your significant other (or boss, or VIP client) calls. This includes calls, texts, news alerts, and any other app notifications. Good news: Do Not Disturb can be customized, making it a powerful feature for tailoring which people and which apps are allowed to reach you. We’ll get to that, but first, here’s how to enable Do Not Disturb.
Enabling Do Not Disturb on Android
To enable Do Not Disturb, open your settings. Navigate to the Notifications menu. In most Android versions, you’ll see an option for “Do not disturb.” You can toggle this on right from this menu, or you can click on the widget for further options. “Turn on as scheduled” (or some variation of that) is a useful way to automatically toggle off notifications from, say, 11pm until 7am.
A few things to note about the default mode: first, toggling on Do Not Disturb essentially disables Android’s notifications system. You won’t receive any from anywhere. If it’s critical that someone be able to contact you anytime, day or night, you need to customize your Do Not Disturb (see below).
Second, you can always manually disable your scheduled Do Not Disturb. This is useful if you’re out late and still want to be notified about incoming calls or texts. Just come back to the main Notifications page and toggle it off. It will remain off until the next scheduled window.
Customizing Do Not Disturb on Android
Most people can’t get away with default Do Not Disturb. If you want to allow certain people or apps access to you even during Do Not Disturb sessions, go back to the notifications menu in settings and click the widget for Do Not Disturb. Click “Allow exceptions” and start customizing. There are tons of options here. You can enable notification from specific contacts or from repeat callers. You can choose to allow event/task alerts (think work calendar notifications), too.
From there, options vary depending on your phone’s manufacturer and the version of Android that you’re using. Use the principles described with whatever options your phone gives you.