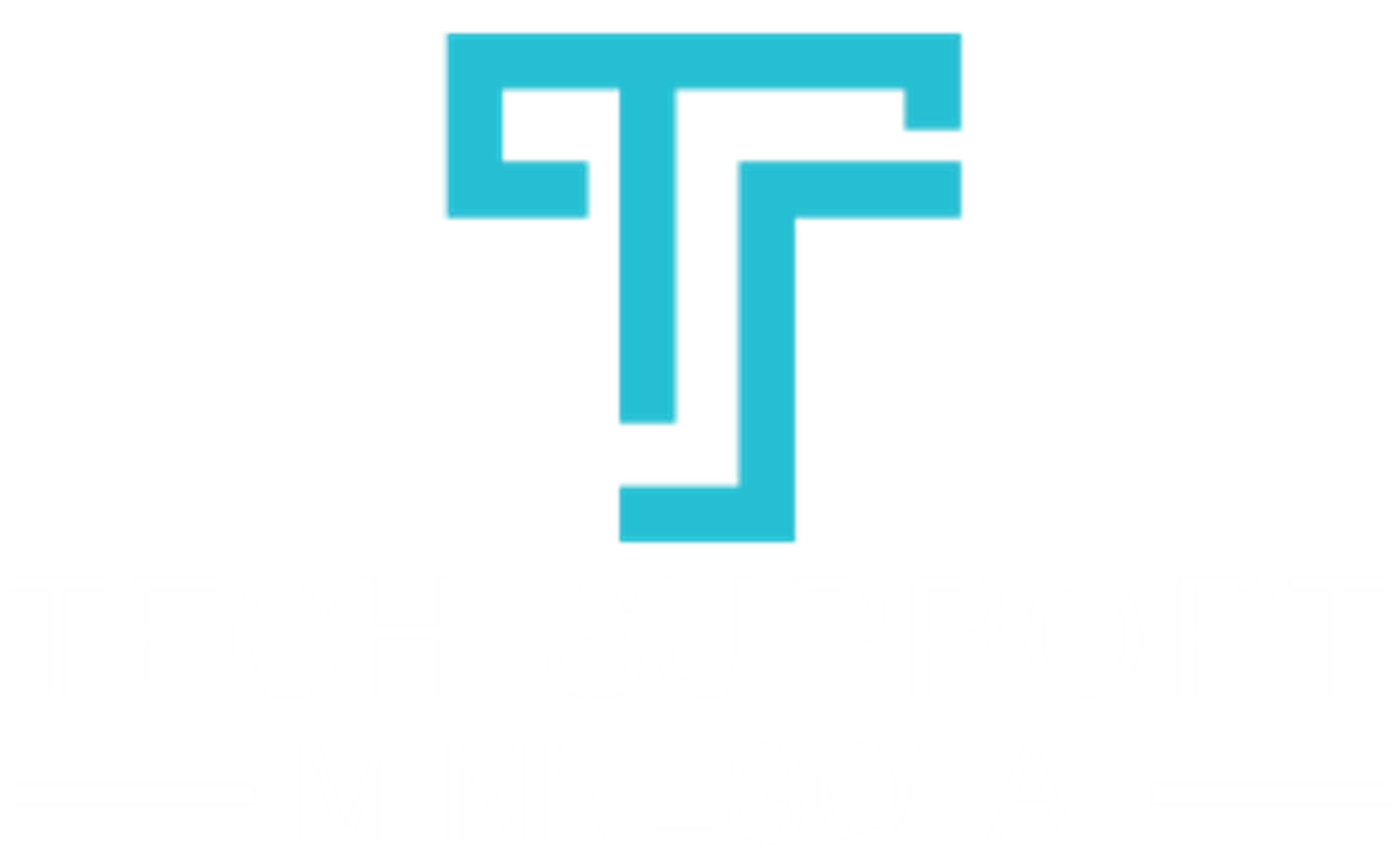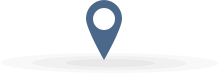
Our Happy Clients
Tech Support of Minnesota takes care all my business information technology. I don't have to worry about my computers, networks or staff not working. Thanks team for taking care of us.
These Microsoft Word shortcuts will save your fingers and your time with quick keyboard tricks and little-known Microsoft Office secrets.

Whether you own an Apple or IBM product, chances are you will use Microsoft Word at home, at work, or at your friend’s house. While the program is fairly intuitive for new users to learn quickly, the following tips, tricks, and shortcuts will make you look like a professional. If you are a pro who has been using Microsoft Word since its first iteration, Word 1.0, was released in 1981 for Xenix and MS-DOS users, the following thirteen shortcuts will save you time and finger cramps while operating the most recent versions of Microsoft Office’s Word program.
- Quick Keyboard Shortcuts– Word has a plethora of easy keyboard commands built into its capabilities. Memorizing a few which you use often can save you lots of time and frustration while working in the program. A few to get you started to include:
- Copy: Ctrl + c
- Paste: Ctrl + v
- Cut: Ctrl + x
- Select a Sentence: Ctrl + Click
- Subscript: Ctrl +
- Superscript: Ctrl + Shift +
- Fast Zoom– Gone are the days of scanning through menu pages to find the document zooming feature. Now, you can quickly make your document larger or smaller to view it as a whole or to read what you are typing more clearly. Either click “Window” then “Zoom” or use the handy slider bar at the bottom right of the page to move gracefully in and out. Careful, this tip could make you dizzy.
- Whole Word Deletion– You can speed up the process of deleting or backspacing through a document character by character. By pressing Ctrl + Backspace, you will erase entire words with a single stroke.
- Information in a Click (or Two)– Take advantage of Word’s “Smart Lookup” feature to learn about or research something directly within your document. Right-click on a word or phrase and select “Smart Lookup” in the drop-down menu to open a browser within Word, saving you the hassle of moving into a separate program giving you quick information on anything you have typed in your document.
- Erase Existing Formatting– If you have copied and pasted text into a document from elsewhere, chances are you copied the text’s original formatting, too. This formatting can often interfere with the format of your Word document. To easily erase all the formatting and return the pasted portion of the document to plain text in one fell swoop, highlight the text and press Ctrl + Space. You can also highlight text and click the button called “Clear All Formatting” or the button which looks like the letter “A” with an eraser in front of it.
- Ask For Anything– Kind of like our old paper clip buddy, most recent versions of Word include a bar at the top of the page where you can tell Word what you want to do. A fancy version of the traditional help menu, Word should recognize what you are looking for and help you get started on your project whether you need to create a table or draft a resume.
- Jot Notes Anywhere– Gone are the days of Word requiring you to type in the box. Double click a blank document or blank portion of a document any place where you wish to begin typing and (surprise!) you can type anywhere on the page.
- Select Entire Sections At Once– Laptop touchpad users will especially appreciate this trick which can be used to highlight large sections of text with ease. One click places your cursor, two clicks highlight a single word, and three clicks select an entire paragraph or sentence. No more clicking and dragging.
- Choose Your Own Favorite Font – Just because Microsoft chose to set your default font as Calibri or Times New Roman, you do not have to like it. If you prefer to type in a different style, set your own default font through the “Format” menu option. Choose “Format”, then “Font”, select the style, font, and size you prefer, and then click “Default” to tell Word who is in charge.
- Easily Change Font Size– Select the text you would like to make larger or smaller then type Ctrl + Shift + > to make the font larger or Ctrl + Shift + < to make the font smaller.
- Quickly Search Documents– Easily access the “Find” menu in Word by pressing Ctrl + F, which will bring up the menu box without having to navigate to it through the menus. In newer versions of Word, use the “Search in Document” bar at the top right of the window. Type the text you wish to find, and Word will conveniently locate all instances of the requested text.
- Replace Words with Ease– To easily replace text for which you have just searched, click the arrow next to the magnifying glass and select “Replace” from the drop-down menu. Simply use the sidebar to type in your new text and choose either “Replace” or “Replace All.”
- Create Horizontal Lines– Simply type three hyphens in a row, then press Enter, and presto you have yourself a horizontal line. Whether you want to denote the end of a list like this one or create “cut here” lines within a document, you can now do it with ease.
Make Sure You Are Operating with the Latest Version of Microsoft Office
Keeping software current and maintaining updates between upgrading software licenses will ensure your business operations continue to run smoothly by preventing problems with security and software integration. If it has been a while since you have made any changes to your company’s software, our IT professionals can help you schedule security patches or update your Microsoft Office licenses to the latest version.